Erreurs lors d'examen en manuel avec le contrôleur habituel de mon unité
🤔 Description du problème
Depuis l’installation de SiVIEW, lorsque je réalise des examens en manuel, en utilisant le contrôleur de mon unité de réfraction, j’ai des erreurs qui s'affichent sur l'écran du contrôleur ou les verres ne passent pas ou les lettres ne changent plus, cela ne fonctionne plus correctement.
Utiliser votre contrôleur habituel pendant un examen SiVIEW peut fausser l'examen SiVIEW mais également bloquer temporairement votre contrôleur et vous obliger à redémarrer votre équipement. N'utilisez pas le contrôleur tant que la box SiVIEW est active
🛠 Résolution
Par défaut l’application se déconnecte toute seule au bout de 5 secondes d’inactivité en dehors d'un examen et de son rapport.
Cependant si juste après un examen SiVIEW vous souhaitez retourner ou continuer sur un examen manuel (hors SiVIEW), il est dans ce cas impératif de s'assurer que la box a été déconnectée.
Étape 1 : Déconnexion de l'application
Une fois l’examen SiVIEW fini, assurez vous de bien cliquer sur le bouton pour fermer la session et ainsi vous déconnecter. (En haut à droite: ![]() )
)
Étape 1 bis: Vérification de la déconnexion de la box
Vérifier la couleur de la DEL sur la box: elle doit être jaune ou bleu clignotante. Cela signifie que la box est actuellement déconnectée.
Étape 2 : appuyer sur le bouton d’initialisation de la console (CLEAR/RESET) avant de commencer à l’utiliser.
Vous pourrez alors procéder à un examen manuel de manière habituelle.
Le bouton "CLEAR" dépend de votre matériel. Consultez la documentation de votre phoroptère pour plus d'informations, pour trouver la fonctionnalité équivalente permettant de remettre le phoroptère à plan pour un nouveau patient
Si, après avoir effectuer ces opérations l'examen manuel avec le contrôleur ne fonctionne toujours pas, suivez la procédure suivante:
Étape 1 : Éteindre complètement votre unité ainsi que la SiVIEW BOX
Étape 2 : Rallumer l'unité de réfraction
Étape 3 : Vérifier qu'elle est opérationnelle (sans SiVIEW)
Étape 4 : Rallumer la SiVIEW Box
Étape 5 : Vérifier que l'unité est toujours opérationnelle
Étape 6 : Vérifier que l'application SiVIEW fonctionne en démarrant puis stoppant un examen
Étape 7: Quitter l'application SiVIEW et vérifier que l'unité est bien opérationnelle.
❔ Besoin de plus d’informations
Nous espérons que cet article vous a été utile et que vous avez trouvé toutes les réponses à vos questions. Si vous avez besoin d'assistance supplémentaire, n'hésitez pas à nous contacter via notre formulaire de support client.

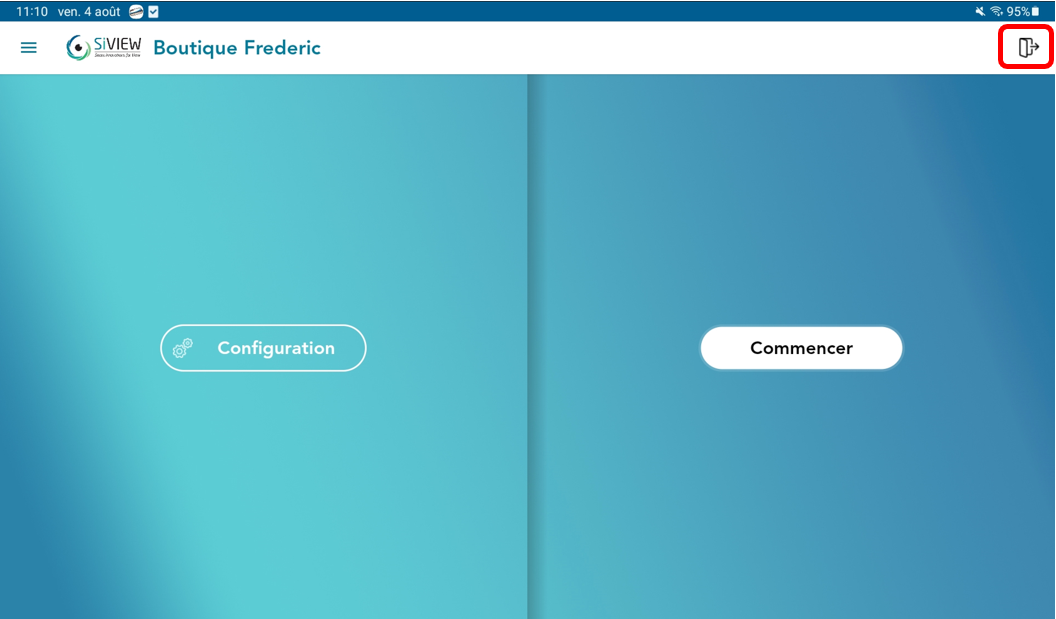



No Comments